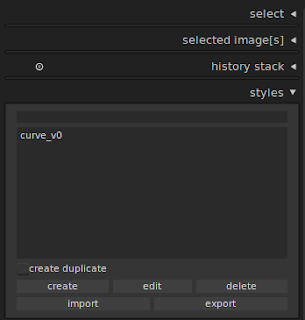Openshot
Q: consume a hug memory --> restart before rendering 1) sudo add-apt-repository ppa:openshot.developers/ppa 2) sudo apt-get update sudo apt-get install openshot-qt libopenshot* -y 3) sudo apt-get remove --autoremove openshot-qt 基於強大的 FFmpeg 函式庫 , OpenShot 可以讀取和寫入大部分的影片和圖片格式 OpenShot 帶有強大的關鍵幀 動畫框架 ,能提供無限數量的關鍵幀和動畫的可能性。關鍵幀插值模式可以是二次貝塞爾曲線、線性或常數,其決定動畫值的計算方式。 項目中的 分層圖像、視頻和音頻均使用軌道 。您可以根據需要創建任意數量的圖層,例如水印、背景音軌、背景視頻等...任何透明度都將通過其下方的圖層顯示。軌道也可被上下移動或鎖定。 時間軸上的視頻可以通過多種方式進行調整,包括 縮放、修剪、旋轉、Alpha、捕捉和調整X、Y位置 。只需點擊數下,這些屬性也可以成為動畫!您還可以使用我們的變換工具以交互方式調整視頻的大小。 OpenShot 包含 400個轉場 ,可讓您逐漸從一個視頻淡入到另一個視頻。還可以使用關鍵幀(如需)調整轉場的快速性和清晰度。重疊兩個視頻將自動創建新的轉場。 在視頻項目中排列剪輯時,較高軌道/圖層上的圖像將顯示在頂部,下部軌道將顯示在它們後面。就像一疊紙一樣, 頂部的物品掩蓋了其下方的物品。如果您切開任何洞(即透明度),下面的圖像會顯示出來。 OpenShot 中包含 40個矢量標題模板 ,為您的項目 添加標題 變得輕鬆有趣。您還可以創建自己的 SVG 矢量標題,並將其用作模板。在我們的內置標題編輯器中 快速調整標題的字體、顏色和文本 。 在 OpenShot 中繪製 驚人的3D動畫 ,由精彩的開源 Blender 應用程式提供支持。OpenShot 附帶 20 多種動畫,可讓您調整顏色、大小、長度、文本和許多繪製屬性(如反射率、斜角、拉伸等)。 我們的 進階視頻編輯時間表 具有大量強大功能,可幫助您構建精彩的視頻項目。拖放、...